
2021年10月にリリースされたAndroid12には様々な新機能が搭載されました。
その中の一つにスマホでカメラやマイクが使用中の際に画面右上のステータスバーに緑色の丸印が表示される機能が追加されています。

これはアプリが不正にカメラ、マイクを使用して盗撮・盗聴されるのを防止する機能のようです。
急に表示されるようになると気持ち悪くて嫌ですよね!
この記事では「緑色の丸印が邪魔なので消したい!」という人のために一時的にではありますが消す手順を解説していきます。
手順1.PCでadbコマンドを使えるようにする
緑色の丸印を表示しないようにするためにはPCとスマホを接続してadb(Android Debug Bridgeの略)コマンドというものを実行する必要があるので、まずはPCの環境を整えます。
PCの操作が苦手な人にはとっつきにくいかもしれませんが、簡単なので諦めずにやってみてください。
1.Android SDK Platform-Toolsをダウンロードする
adbコマンドを実行するためAndroidの開発者向けサイトからPlatform-Toolsをダウンロードします。
ダウンロードは以下の開発者向けサイトから行います。
Android SDK Platform-Toolsをダウンロードサイト
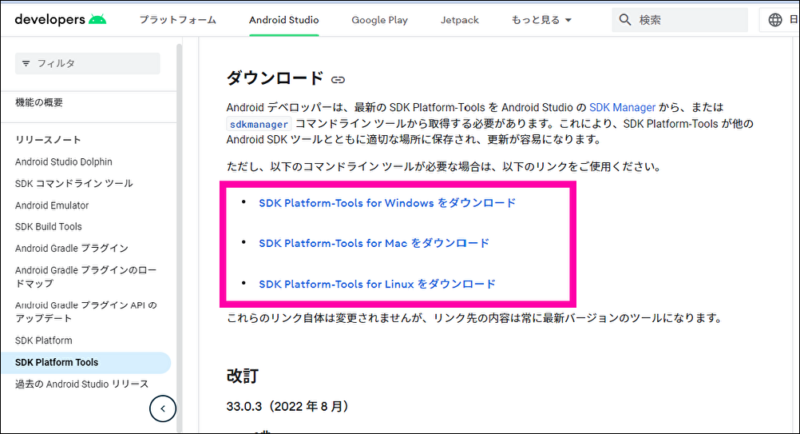
赤枠の個所から自分のOS環境にあったリンクをクリックしてダウンロードしてください。
ここではWindows版を例に進めます。
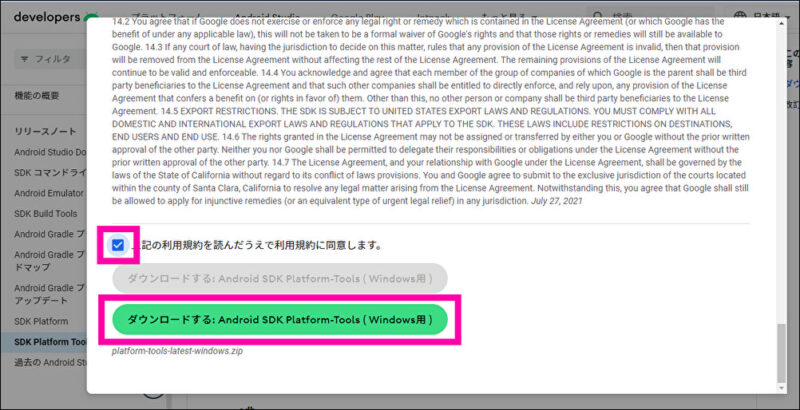
ダウンロードリンクをクリックすると利用規約が表示されるので一番下までスクロールして同意にチェックしてから[ダウンロードする]ボタンをクリックします。
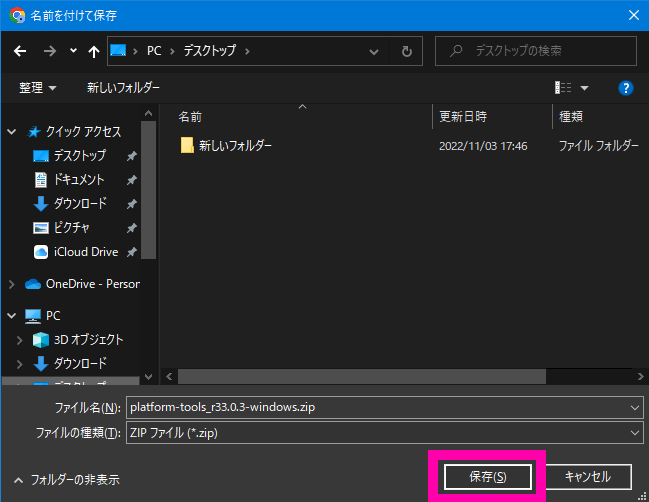
[名前を付けて保存]ダイアログが表示されるので任意の場所を指定して[保存]ボタンをクリックしてください。デスクトップに保存するのが分かり易くて無難かと思います。
2.ダウンロードしたAndroid SDK Platform-Toolsを解凍する
1でダウンロードした「platform-tools_r33.0.3-windows.zip」というzipファイルを解凍(展開)します。
※r33.0.3はバージョン情報なのでダウンロードした時期によって異なります
解凍ソフトをインストールしていない場合は、zipファイルを右クリックすると[すべて展開]というメニューがあると思うので、選択して解凍(展開)してください。
私の場合は「Lhaplus」という解凍ソフトをインストールしているのでzipファイルを右クリックすると「解凍」というメニューから解凍することが出来ます。
解凍先はCドライブ直下が分かり易くて良いと思います。
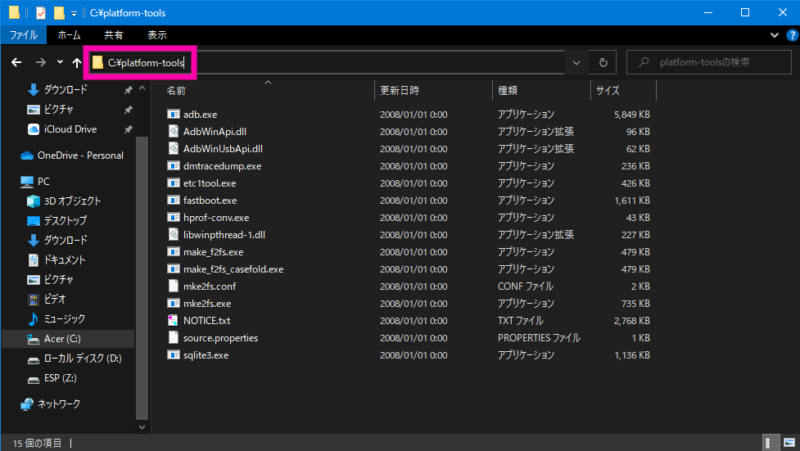
Cドライブ直下に解凍すると上図のようになると思います。
赤枠のフォルダパスは次の手順で使用するので、このフォルダを開いた状態にしておくと便利です。
3.環境変数にパスを設定する
次に2でダウンロードしたファイルたちをPCのシステムが認識出来るように環境変数にPlatform-Toolsのパスを設定する必要があります。
環境変数を設定したことの無い人はめんどくさそうに感じるかもしれませんが、手順通りやれば簡単なので諦めないでください。
まずは[スタートボタン]を右クリックして[スタートメニュー]を表示し[システム]をクリックします。
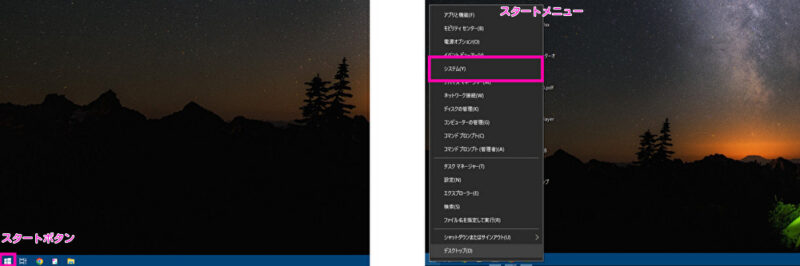
[システム]をクリックして表示された画面から[システムの詳細設定]をクリックします。
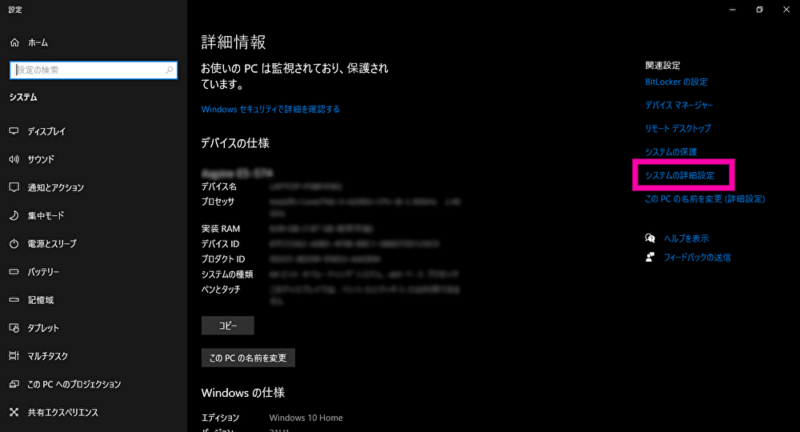
[システムのプロパティ]画面が表示されるので[環境変数]ボタンをクリックします。
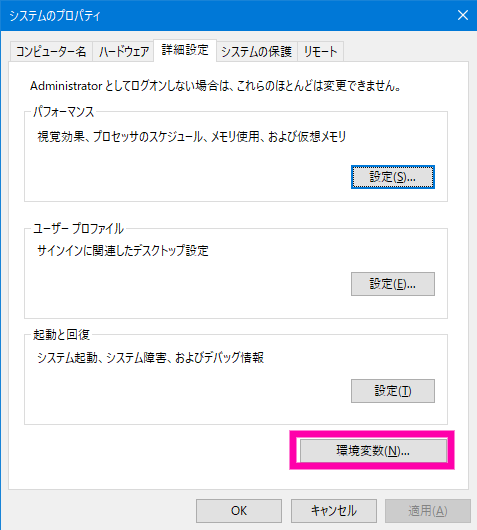
[環境変数]画面の[システム環境変数]から[Path]を選択し[編集]ボタンをクリックします。
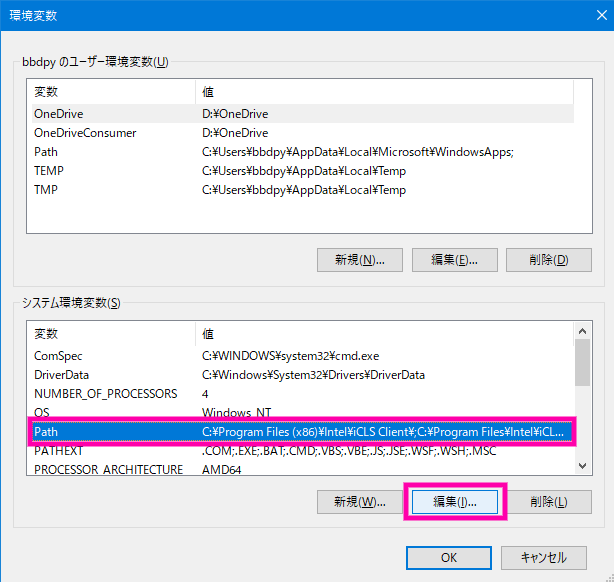
[環境変数名の編集]画面より[新規]ボタンをクリックします。
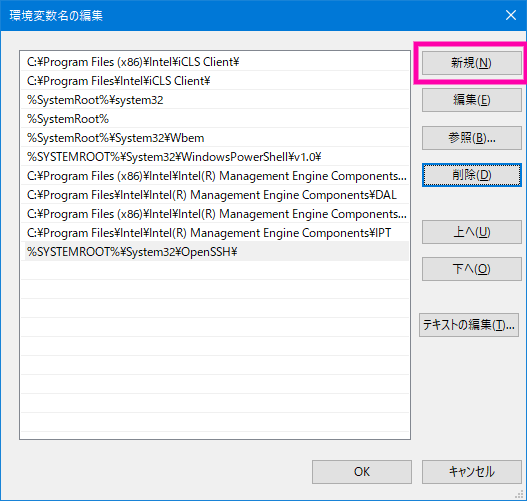
一覧の一番下が入力可能な状態になるので、2で解凍した「platform-tools」のフォルダのパスをコピーして貼り付けます。
私の場合は[C:\platform-tools]に格納されているのでそれを貼り付けています。
貼り付けたら[OK]ボタンをクリックして環境変数の設定は完了です。
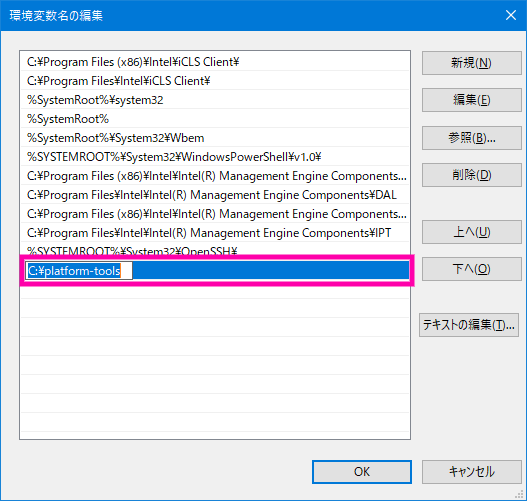
4.adbコマンドの実行確認
3の環境変数のパス設定が正しく出来ているかadbコマンドを実行して確認します。
[スタートボタン]を左クリックしてメニューから[Windows システムツール]→[コマンドプロンプト]を選択します。
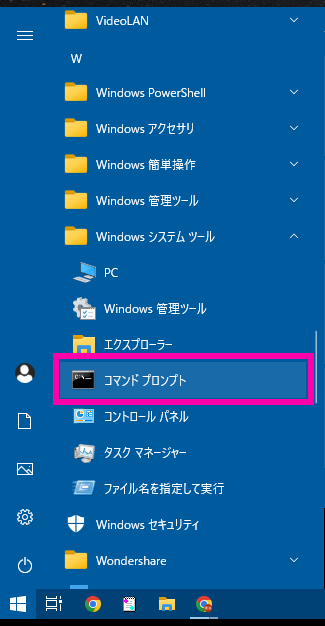
コマンドプロンプトが起動したら「adb」と入力してEnterキーを押します。
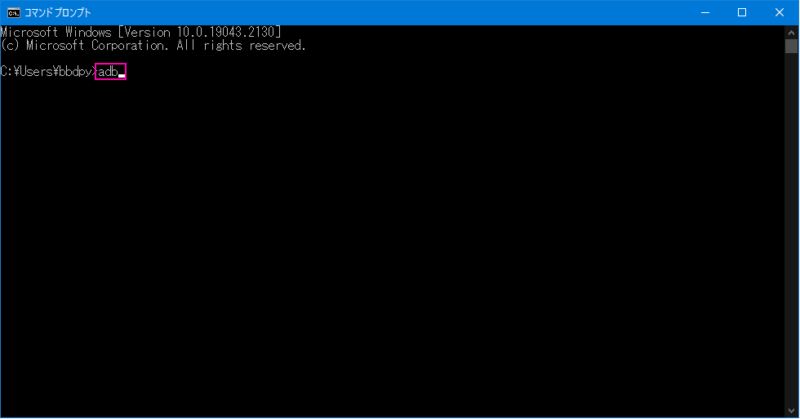
いろいろと文字が出力されますが、下図の赤枠と同じようなメッセージが出力されていれば問題ありません。
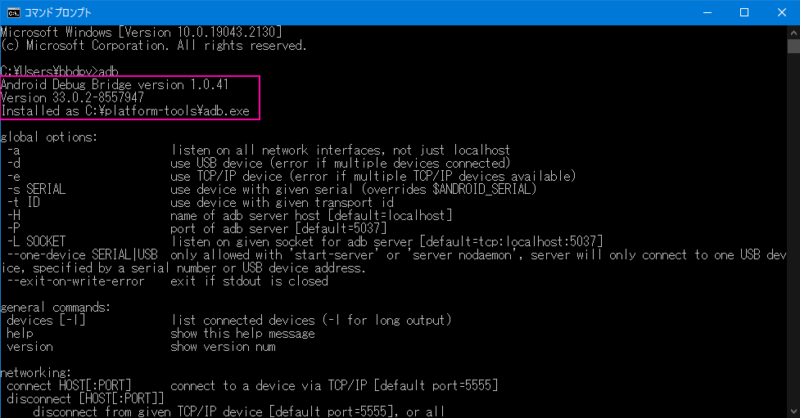
以上で手順1の「PCでadbコマンドを使えるようにする」は完了です。
手順2.AndroidのUSBデバックをオンにする
PCから実行するadbコマンドをAndroidに反映させるため、AndroidのデバックモードをONにしておく必要があります。
この手順ではAndroid(スマホ)で操作を行います。
1.Androidの「開発者向けオプション」を有効にする
Androidにはデフォルトでは表示されていない「開発者向けオプション」という隠し機能のようなものがあります。
「USBデバッグ」を有効にするためにはこの「開発者向けオプション」を表示させる必要があります。
スマホメーカーによってメニュー名が異なるかもしれませんが基本的には以下の手順になります。
[設定]→[デバイス情報]→[ビルド番号]を数回タップ
手順の流れについて参考までに私のAQUOS R5Gの画面を載せておきます。
■「開発者向けオプション」を有効にする手順
- 【設定】(ホーム画面の歯車アイコン)を開く
- 【デバイス情報】をタップ
- 【ビルド番号】を複数回タップ(たぶん7回くらい)
- 「開発者向けオプションが有効になりました」のメッセージが出力される
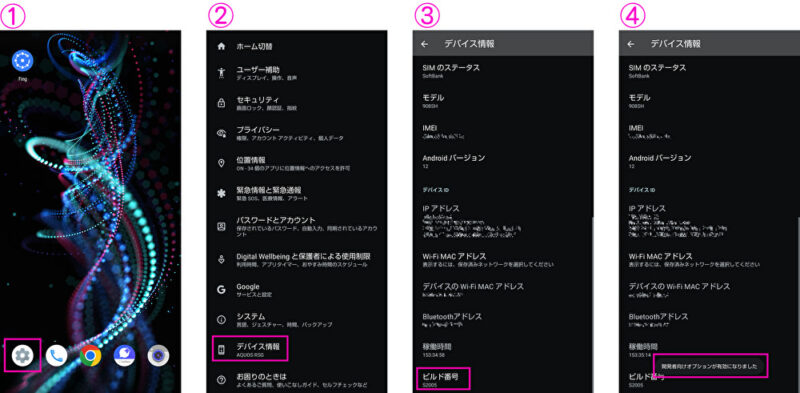
2.「開発者向けオプション」で「USBデバッグ」を有効にする
次に1で有効にした「開発者向けオプション」の設定メニューから「USBデバッグ」を有効にする操作を行います。
これもスマホメーカーによってメニュー名が異なるかもしれませんが基本的には以下の手順になります。
[設定]→[システム]→[開発者向けオプション]→[USBデバッグ]を有効化
■開発者向けオプション」で「USBデバッグ」を有効にする手順
- 【設定】(ホーム画面の歯車アイコン)を開く
- 【システム】をタップ
- 【開発者向けオプション】をタップ
- 【USBデバッグ】を有効化
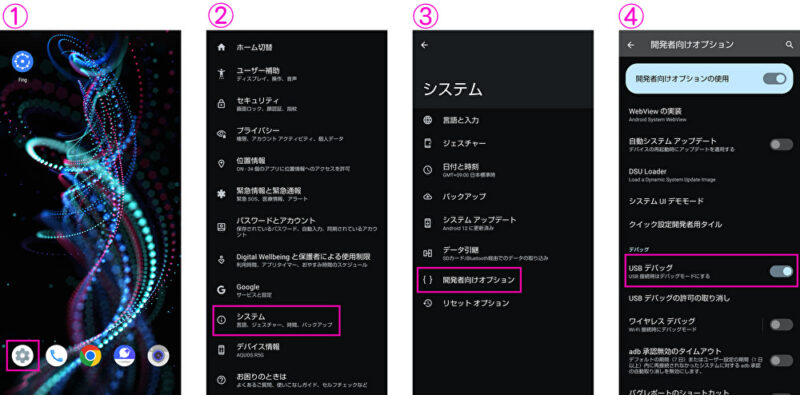
以上で手順2の「「開発者向けオプション」で「USBデバッグ」を有効にする」は完了です。
手順3.PCからAndroidの設定を変更する
ざっくり言うとPCとAndroid(スマホ)をUSBケーブルで接続し、PCのコマンドプロンプトから緑色の丸印を表示されないようにするためのadbコマンドを実行する、という内容になります。
普段使いでPCのコマンドプロンプトからコマンド実行なんてする事はあまりないかもしれませんが、これも手順通りやれば難しいことは無いのでやってみてください。
この手順ではPCとAndroid(スマホ)の両方を使用します。
1.PCとAndroid(スマホ)をUSBケーブルで接続する
普段充電に使っているUSBケーブルでPCとAndroidを繋げてください。
接続するとスマホ側で接続用途のようなものが聞かれるので「ファイル転送」を選択してください。
また、「USBデバッグを許可しますか?」のようなメッセージが出力された場合は「許可」を選択しましょう。
2.PCでコマンドプロンプトからadbコマンドを実行する
手順1の「4.adbコマンドの実行確認」の手順と同様にPCでコマンドプロンプトを起動します。
コマンドプロンプトが起動したら以下のコマンドをコピーしてコマンドプロンプトに貼付て実行します。
adb shell cmd device_config put privacy camera_mic_icons_enabled false default
下図は私がコマンドプロンプトから実行した時の画面です。
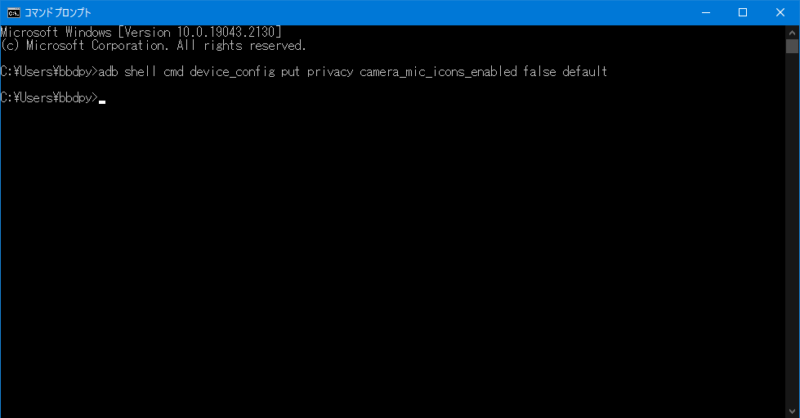
正常に実行出来た場合は特にメッセージなどは出力されないようです。
これですべての手順は完了したので、あとはスマホでカメラなどを起動してみて緑色の丸印が表示されなければ成功です!
最後に
この記事の手順を行うことで緑色の丸印を表示させないようにすることは出来ますが、これは一時的なものでしかありません。Androidのシステムが定期的に設定を戻すような処理をしているのかは分かりませんが、一定時間すると戻ってしまいます。
正確に時間を計測した訳ではありませんが、私の実績では半日持たないくらいでした。
戻るまでの時間もその時によって異なっていたので、あくまでも数時間程度非表示にする一時的な対応という認識で使ってください。





コメント